 by maznaga 2007.6
2. レタッチの基本技
レタッチソフトGIMPも機能が沢山あり簡単には覚えることができません。ここでは比較的よく使う写真のレタッチに限って以下の項目で学習してみましょう。サンプルとなる写真を組み込んでいますのでそれを使って操作練習をします。
by maznaga 2007.6
2. レタッチの基本技
レタッチソフトGIMPも機能が沢山あり簡単には覚えることができません。ここでは比較的よく使う写真のレタッチに限って以下の項目で学習してみましょう。サンプルとなる写真を組み込んでいますのでそれを使って操作練習をします。
2.1 トリミングとプリントマージン
2.2 明暗の調整(ヒストグラムとトーンカーブ)
2.3 覆い焼きと焼きこみ(部分の調整)
2.4 消しこみ(コピースタンプ)
2.5 ぼかしと貼り付け
2.6 色被りの除去とグラデーション
2.7 モーションフィルター
2.1 トリミングとプリントマージン
 |
|
 |
| サンプル写真1 |
|
トリミング結果 |
最初に左のサンプル画像(クリックすると大きくなります)をデスクトップにコピーしGIMPで呼び出します。 この画像は少しだけ斜めになって
いるのでトリミングの前に角度を調整します。画像の画面のメニューで「道具ー>変換ツールー>回転」を順次選ぶと回転角度を入れるポップアップウインドウ
が開きます。そこに角度2°を書き込んで「回転」釦を押すと時計回りに角度が変ります。左のボートが少し雑然としているので切り取ることにしま
す。そのため「道具ー>選択ツールー>短形選択」をクリックし(道具箱の短形選択をクリックでも良い)、マウスで画像の左上をクリックしてから右下までド
ラッグします。トリミングの範囲が気に入らなかったらメニューの「編集ー>短形選択の取り消し」をしてやり直します。下のフェンスが斜めになるのは仕方が
ないですね。選択範囲が点線で決まったら「画像ー>画像の切り抜き」を実行します。これでトリミングが成功です。しかしプリントするときにどうなるでしょ
うか?
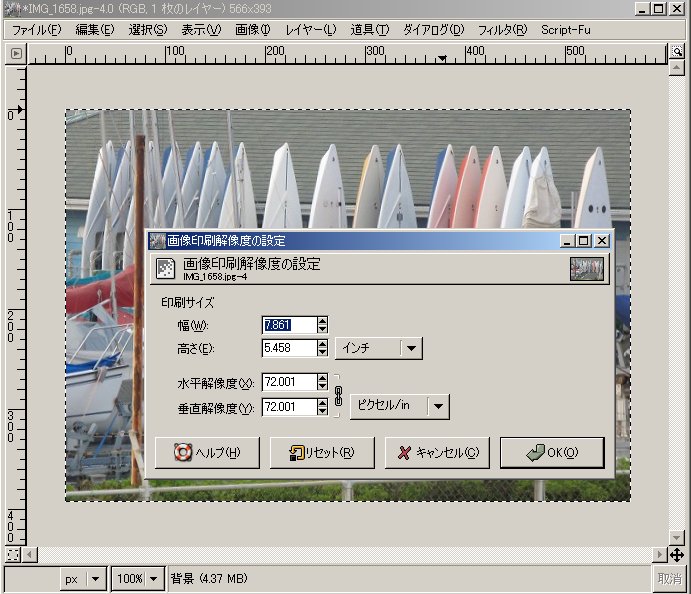 「画像ー>印刷サイズ」で確認してみましょう。右の画面になります。
「画像ー>印刷サイズ」で確認してみましょう。右の画面になります。
ここで印刷する用紙のサイズを指定します。しかしフイルムのサイズは縦横比が2:3ですから用紙サイズ比とは合っていません。
サイズ一覧
| L判 |
2L判 |
六切 |
四切 |
A5(mm) |
A4(mm) |
| 3.5x5" |
5x7" |
8x10" |
10x12" |
148x210 |
210x297 |
またGIMPでは印刷する前のプレビューがありませんから印刷する前に「ファイルー>ページ設定」のポップアップウインドウでプリンタ
の設定釦を押して、プリンター側のプロパテーを呼び出し印刷前にプレビューが出来るようにチェックしておきます。またポップアップウインドウの上下左右の
マージンはゼロにしたほうがいいでしょう。プリンタのプレビューを見て気に入らなければ上下左右のマージンを調整してみましょう。
色空間について
撮影したときの写真は光の三原色RGBで決まっていますが、印刷するときはシアン、イエロー、マゼンタ、ブラックのCMYKカラーに変換されます。従ってソフトウエアによって或いはプリンターによって微妙に色調が異なる場合があります。
また明暗や色合いの調整にはRGB系のチャネル操作と色相、彩度、明度のHSV系による操作とがありますが、この資料ではトーンカーブやレベル調整を中心としたRGB系の操作を取り扱います。
写真のレタッチではあまり使いませんが道具箱の背景色と前景色アイコン(描画で使う)をクリックすると「描画色を変更」のダイアログが現れ、RGB系とHSV系など色空間の関係がわかります。
前へ、
次へ


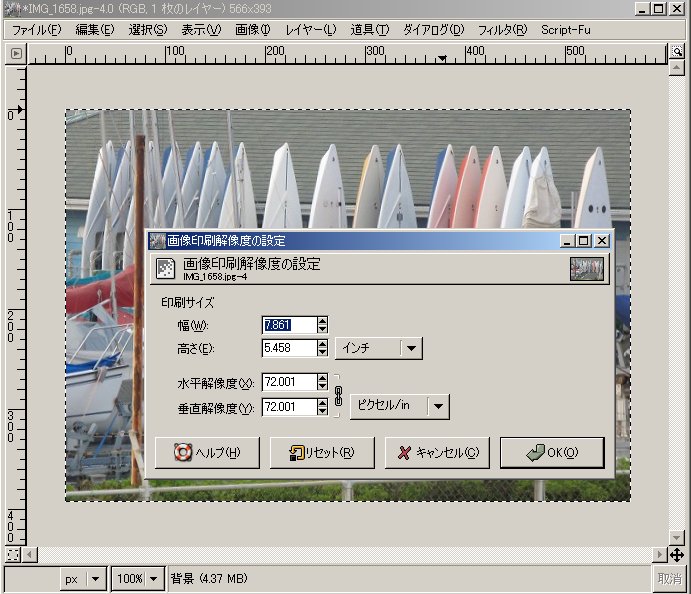 「画像ー>印刷サイズ」で確認してみましょう。右の画面になります。
「画像ー>印刷サイズ」で確認してみましょう。右の画面になります。