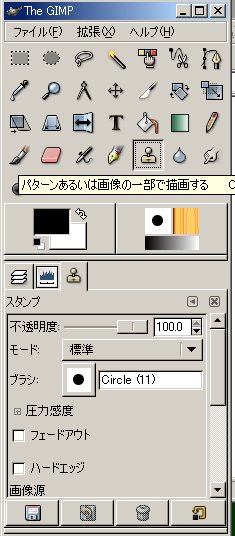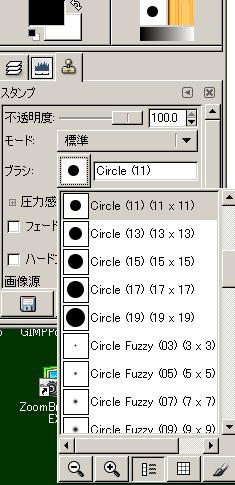by maznaga 2007.6
2.4 消しこみ(コピースタンプ)
by maznaga 2007.6
2.4 消しこみ(コピースタンプ)
 |
|
 |
| サンプル写真5 |
|
サンプル写真6 |
せっかく撮った写真の中に電信柱や要らないものが写っていたら残念です。しかしデジタル写真ならレタッチでそれを消してしまうことができます。右のサンプル画像で練習してみましょう。まずクリックして大きな画像をデスクトップに保存し、GIPMで呼び出しましょう。
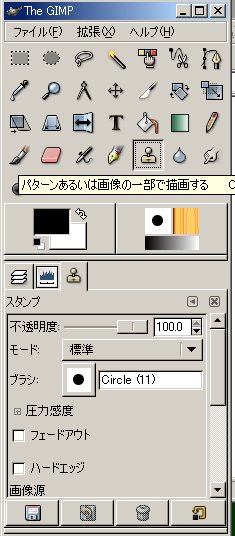
消しこみには道具箱のコピースタンプツール(左図)を使います。道具箱の下で「左向印ー>タブに追加ー>ツールオプション」を押してツールオプションを加えておくと上部の道具の一つを選択したときにそのオプションが表示されます。コピースタンプではブラシの大きさをオプションとして使います。右のサンプルでは後ろ向きの人物や電線電信柱が湯系です。これを消しこんでしまいましょう。消しこみの基本は周りの画像の一部分から順次コピーしてゆく操作です。そのためにサンプル画像をジグザグの量子が見えるほどに拡大(画像メニューの「表示ー>拡大」)します。
次に以下の操作の手順をこまめに繰り返し周りの色でブレンドしていきます。作業途中の写真は右のようになります。画像の荒さに応じてオプションの筆の太さを選びましょう。
操作の手順
1.スタンプツールをクリックして選ぶ。
2.画像のコピーしたい元点をCtrlを押しながらマウスをクリックし、Ctrlを離す。
3.色を塗りたい所をマウスでドラッグする。
周囲の色とブレンドするわけですからコピーの原点は一箇所ではありません。単調にならないように繰り返し原点を探し、マウスをドラッグしながら塗りこんで行きます。GIMPではマウスのドラッグはワンストロークのみ有効のようです。左右に動かしながらのドラッグは効かないようです。慣れるまで練習しましょう。この作業は根気が必要です。やり直す場合は画像メニューの「編集ー>やり直し」です。こうして修正した写真は下のようになります。市販のソフトにはスマート消去など周囲の色と自動的にブレンドしてくれるものもありますが、荒さが見えるほどに拡大すると自動の限界を知ることが出来ます。この作業はこまめに人の感性でやるしかないようです。
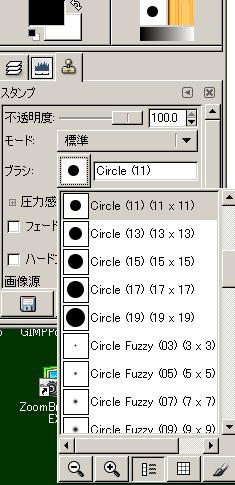 (修正写真はクリックで少し大きくなります。)
(修正写真はクリックで少し大きくなります。)
前へ、次へ