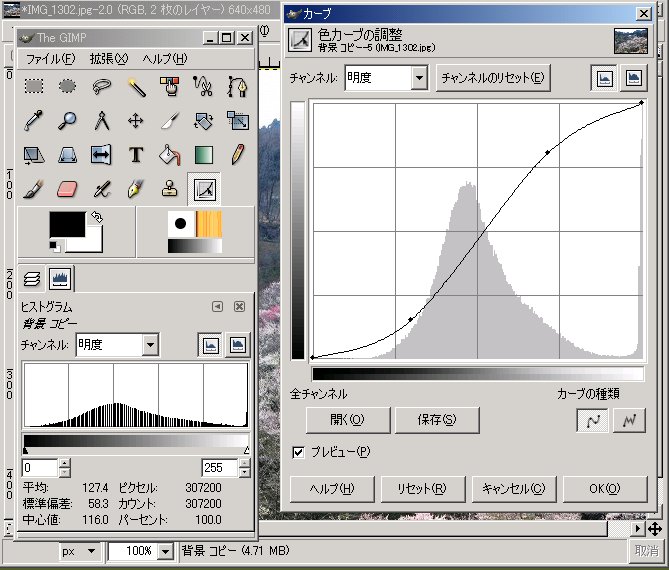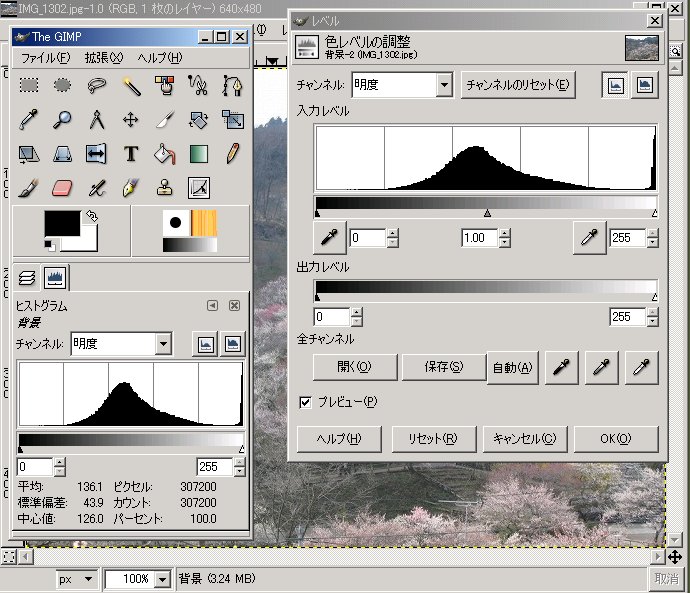by maznaga 2007.6
2.2 明暗の調整(ヒストグラムとトーンカーブ)
by maznaga 2007.6
2.2 明暗の調整(ヒストグラムとトーンカーブ)
 |
| サンプル写真2 |
まず右の画像(640x480ピクセル)をクリックしてデスクトップにコピーしGIMPで呼び出します。一般にデジカメから取り込んだ画像はもっと大きくパソコンのメモリーに余裕がないと動作が遅くなってしまうので、ここでは練習のためメールサイズの画像を取り扱います。またGIMPの道具箱の下部タブにヒストグラムのアイコンがあることを確認してください。なければ左向釦でタブに追加をしておいてください。
最初に道具箱のヒストグラムアイコンでメインの道具画面の下部にヒストグラムを表示してみます。ヒストグラムは明暗8ビット=256諧調の黒(右)から白までの度数グラフです(「チャネル」を変えると光の三原色RGBのチャネルに分けての表示も可)。サンプル画像はヒストグラムが中央によりすぎです(レンジが狭い)。明暗の調整にはレベル補正とカーブ補正の二つがありますが最初にトーンカーブ補正から操作してみましょう。この状態で画像画面のメニューで「道具ー>色ツールー>カーブ」を呼び出します。
トーンカーブのダイアログが現れたらそのカーブをマウスで捕まえ、図(中央)のようにS字カーブにしてみましょう。
これでコントラストを強くすることができます。その理由はトーンカーブで明暗の諧調ヒストグラムを右図のようにカーブに
従って中央の諧調を広げるよう変換しているからです(右図ではS字より厳しく上下を平らにして諧調を広げています)。
カーブを変えてヒストグラムがどう変わるか確認してください。変換されたヒストグラムは狭かった諧調が拡大されたので
間引かれて中央図のように変わります。トーンカーブを変えてコントラストを強めると彩度も上がります。
またトーンカーブもRGBのチャネルごとに表示操作可能ですから、これも試してどのようにヒストグラムが変わるか確認してみましょう。
今度は元の画像画面のメニューで「道具ー>色ツールー>レベル」を選んでレベル補正ダイアログを呼び出してみましょう。表示されたダイアログにはヒストグラムの下に左右と中央のスライダーがあります。左右のスライダーを狭くすればその範囲で諧調を256色に拡大することができます(分布の有効巾をダイナミックレンジと言う)。これはトーンカーブでS字の上下をフラットにした右上図と同じ操作をしたことになります。また中央のスライダーを左(黒)に動かすのはトーンカーブを下に曲げる(凹)ことを意味し、諧調の中央を黒に移動します。スライダーを右(白)に動かすのはトーンカーブを上に曲げる(凸)操作と同じで諧調の中央を白に移動します。レベル補正も三原色RGBの各チャネルに分解して操作することができます。一般にトーンカーブで操作する人よりレベル補正で明暗を調整する人が多いようです。どちらでも好きなほうを選んでください。
明暗とRGBチャネルで修正した画像はまだ空の白さが目立ちます。トリミングで空をカットした写真を上に表示しました。クリックで少し大きな画像が現れますので元の画像と比べて見てください。途中でしくじった場合は画像のメニュー「編集ー>やり直し」を操作すれば順次元に戻せます。
シャドー・ハイライト制御
「暗いところを明るくする、明るいところを暗くする」には、上記のトーンカーブの操作で可能ですが、PhotoShopのシャドウ・ハイライト の機能が便利です。二つの操作の比較してみました。
レイヤーを使った明暗の調整
この他にもレイヤ(透明度アルファチャンネルが加わる)を使った別の方法があります。次の手順で行います。
1.画像メニューの「レイヤー>レイヤを複製」で画像の複製を作る
2.画像メニューの「ダイアログー>レイヤ」を選択しレイヤダイアログを呼び出す
3.レイヤーダイアログのモードをオーバレイにし(上下の画像の反転色を乗算)、もう一度レイヤを複製する
4.複製されたレイヤーをダイアログでスクリーンモードにする(輝度50%以上は乗算、以下はオーバーレイ)
5.ダイアログのスライダーで不透明度を調整し、良ければ「レイヤー>画像の統合」をする
前へ、次へ