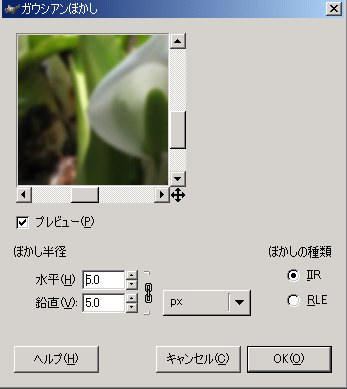by maznaga 2007.6
2.5 ぼかしと貼り付け
by maznaga 2007.6
2.5 ぼかしと貼り付け
 |
|
 |
| サンプル写真7 |
|
サンプル写真8 |
デジカメはフイルムカメラに比べて受光面が小さいのでレンズの口径も小さく絞り込まれ、シャープに撮影されます。このことはボケのある写真を撮ることは少し難しいことになります。サンプル写真のように水芭蕉は一般に周囲が汚れているので背景をぼかした方がきれいに仕上がります。レタッチでぼかすのは次の手順で行います。
1.被写体とその背景とを区別を領域で選択区別する。
2.道具のブレンド、色混ぜ、にじみなどの描画ツールやフィルタのぼかしなどを使って背景の領域を目立たなくする。
3.トーンカーブやヒストグラムのレベル調整で背景のコントラストを弱く明暗を暗くする。
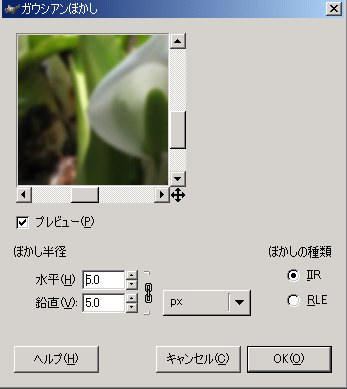
まずサンプル写真をクリックし表示された画像をデスクトップにコピーしGIMPメニューのファイルで呼び出してください。水芭蕉は比較的輪郭が明確ですので道具箱の「形状から選択」ないし画像メニューの「道具ー>選択ツールー>電脳はさみ」(左図)を使って周囲をクリックして一巡します。一巡したらその領域の中をクリックし領域を確定します。ぼかしの操作は水芭蕉領域の外側ですから画像メニューの「選択ー>反転」で選択領域を反転させます。ぼかし操作の前に背景の中の目立つゴミをコピースタンプツールで周囲の色で置き換えて整理します。ぼかし操作は画像メニューの「フィルター>ぼかすー>ガウシアンぼかし」です。メニューの選択すると「ガウシアンぼかし」のダイアログ『右図)が現れます。ガウシアンぼかしは乱数で色を混ぜ合わせる操作で自然写真用(IIR)とポスターカラー用(RLE)があります。また混ぜ合わせる範囲をぼかし半径で決めることができます。ぼかしダイアログにはプレビューの小窓もありますからぼかし半径を変えて様子を見ましょう。
最後に背景のコントラストを少し落として暗くなるようトーンカーブを呼び出して下に凹に操作したのが右下の画像です。クリックすると少し大きくなりますので元の画像と比べてみてください。
貼り付けの練習に上の水芭蕉を鴛のいる池に重ねてみましょう。これも被写体と背景を切り離す操作が基本で、手順は次のように行います。
1.水芭蕉を電脳(形状選択)ツールで領域選択する。
2.画像メニューの「選択ー>反転」で背景を選択し、「編集ー>切り取り」で背景を切り落とす。
3.この水芭蕉は手前に貼り付けるので「フィルター>ぼかすー>ガウシアンぼかし」でぼかします。
4.画像メニューの「画像ー>拡大縮小」で水芭蕉を鴛の写真に合うようサイズを小さく変更する。
5.水芭蕉を「編集ー>コピー」でコピーし鴛の写真に「編集ー>貼り付け」で貼り付けます。
6.道具箱の移動ツールを選んでから貼り付けた水芭蕉の位置を修正する。
下図は切り抜かれた水芭蕉と合成した写真です。クリックすると少し大きくなります。このような写真の合成は違和感がないよう影と光の方向に注意が必要です。サンプル写真は光の方向が比較的同じものを選んであります。
始に、次へ