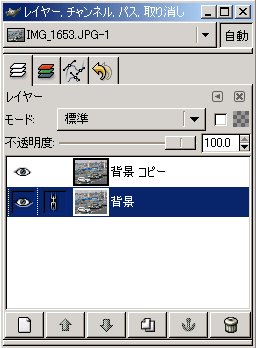by maznaga 2007.6
1.3
画像レタッチソフトGIMPの操作
by maznaga 2007.6
1.3
画像レタッチソフトGIMPの操作
 GIMPにはインストール用(他にGTK+2も必要)、CDからのBootable用それとポータブル用があります。高速に立ち上げるにはインストール用を、USBから立ち上げるなど利便性をとるならポータブル用を使います。
ポータブルの場合はまずタイトルをクリックしてGIMPPortable (Multilingul)をダウンロードします。解凍するとGIMPPortableのフォルダーにプログラム一式が
格納されてます。GIMPのアイコンをクリックすると左の道具箱の入った操作画面が現れます(同時に「GIMP今日の技」のポップアップ ウインドウなども現れますが閉じましょう)。
GIMPにはインストール用(他にGTK+2も必要)、CDからのBootable用それとポータブル用があります。高速に立ち上げるにはインストール用を、USBから立ち上げるなど利便性をとるならポータブル用を使います。
ポータブルの場合はまずタイトルをクリックしてGIMPPortable (Multilingul)をダウンロードします。解凍するとGIMPPortableのフォルダーにプログラム一式が
格納されてます。GIMPのアイコンをクリックすると左の道具箱の入った操作画面が現れます(同時に「GIMP今日の技」のポップアップ ウインドウなども現れますが閉じましょう)。
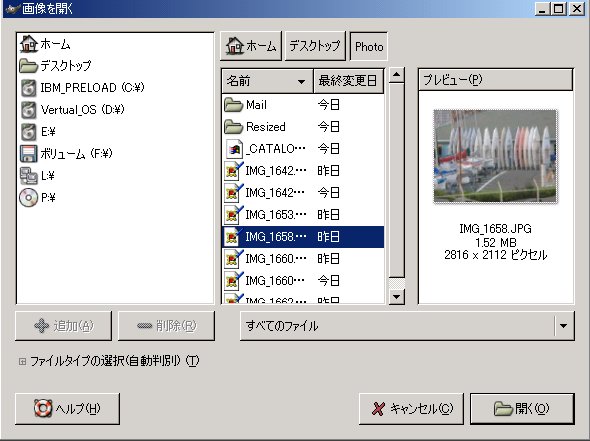
画像の読み書き
画像を呼び出すには左のGIMP操作画面のメニューで「ファイルー>開く」を操作すると、画像ファイルの選択フォルダーダイアログが開くので
そこで画像ファイルを選択し「開く」を押します。
これで画像ファイルが呼び出されますが、「ファイルー>新規」からでも呼び出すことが可能です。この場合は右下の「新規画像生成」
ダイアログが現れキャンパスのサイズ(パソコン画面は通常、幅1024、高さ768)を指定します。ダイアログのテンプレートをマウスで押せば
色々な用紙サイズが選択できるようになっています。「OK」釦で名称未設定のキャンパスが開くのでそこに画像をドラッグすれば取り込むことが
できます。
キャンパスと画像のサイズが合わないときは、取り込んだ画像ファイルのメニューで「画像ー>キャンパスをレイヤーに合わせる」で調整できます。
表示された画像が大きすぎるときはメニューの「表示ー>ズーム」で縮小しましょう(拡大も可)。
画像画面のメニューで「画像ー>拡大縮小」を選ぶとキャンパスの上で画像が実際に拡大縮小されてしまいます。
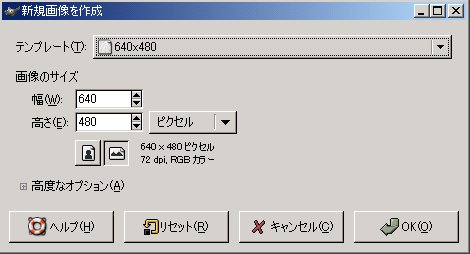 クリップボードにコピーした画像を取り込むには左のGIMP操作画面のメニューで「ファイルー>取り込みー>クリップボードから」を選択します。
ここのホームページの画面はクリップボードで取り込んでトリミングして張り付けたものです。
クリップボードにコピーした画像を取り込むには左のGIMP操作画面のメニューで「ファイルー>取り込みー>クリップボードから」を選択します。
ここのホームページの画面はクリップボードで取り込んでトリミングして張り付けたものです。
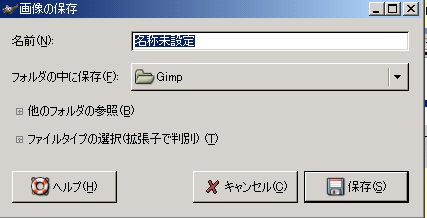 取り込んだ画像はをセーブするには、画像ファイルのメニューで「ファイルー>保存か別名保存」を選ぶと保存先と保存名の問い合わせ
ダイアログ(左の図)が開くのでそこに設定します。フォルダーを変える時は左のダイアログでフォルダーの変更をクリックします。
取り込んだ画像はをセーブするには、画像ファイルのメニューで「ファイルー>保存か別名保存」を選ぶと保存先と保存名の問い合わせ
ダイアログ(左の図)が開くのでそこに設定します。フォルダーを変える時は左のダイアログでフォルダーの変更をクリックします。
道具箱の操作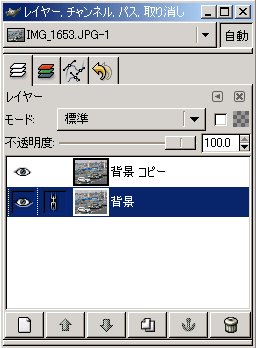
左上のGINP操作画面のメニューで「ファイルー>ダイアログ」を選ぶと沢山の道具が表示されます。その中でレイヤー、
ツールなどいくつかをクリックしてみましょう。クリックの度に一つずつダイアログが現れてきます。でもダイアログが多くなりすぎる
のも不便ですからいくつかまとめて表示することもできます。GIMP操作画面メニューで「ファイルー>ダイアログー>新規ドック作成ー>
レイヤーとチャネルとパス」をクリックしてみましょう。右のダイアログはレイヤー、チャネル、パスと履歴のダイアログがドッキングして
一つになっていて上部のアイコンをクリックすると、下部にそれぞれのダイアログが切り替え表示されます。これにツールダイアログを
ドッキングしてみましょう。
ツールダイアログを開いたらツールと表示されている部分をマウスで掴み、ドッキングアイコンが表示されている他のダイアログまで
ドラッグします。これで二つのダイアログが一つになります。逆にダイアログの分離はドッキングしているアイコンをデスクトップの空いている場所にドラッグすればできます。
すでに表示されているダイアログで小さな矢印「<=」をクリックし「タブに追加」に進むと、同じようにドッキングできる一覧が表示
されるのでドッキングダイアログを増やすことができます。 ドッキング解除は同じ矢印メニューの「タブを閉じる」ないしは、直接×印をクリックです。タブに追加からレイヤ、ヒストグラム、ツールオプションを追加しておきましょう。
詳しいGIMPのマニュアルは下記を参照してください。クリックで開きます。
以上の説明はGIMP2.4で行っていますがGIMPも順次進化してアップグレードされているので最新版を使いましょう。
GIMPユーザマニュアル
前へ、次へ
 GIMPにはインストール用(他にGTK+2も必要)、CDからのBootable用それとポータブル用があります。高速に立ち上げるにはインストール用を、USBから立ち上げるなど利便性をとるならポータブル用を使います。
ポータブルの場合はまずタイトルをクリックしてGIMPPortable (Multilingul)をダウンロードします。解凍するとGIMPPortableのフォルダーにプログラム一式が
格納されてます。GIMPのアイコンをクリックすると左の道具箱の入った操作画面が現れます(同時に「GIMP今日の技」のポップアップ ウインドウなども現れますが閉じましょう)。
GIMPにはインストール用(他にGTK+2も必要)、CDからのBootable用それとポータブル用があります。高速に立ち上げるにはインストール用を、USBから立ち上げるなど利便性をとるならポータブル用を使います。
ポータブルの場合はまずタイトルをクリックしてGIMPPortable (Multilingul)をダウンロードします。解凍するとGIMPPortableのフォルダーにプログラム一式が
格納されてます。GIMPのアイコンをクリックすると左の道具箱の入った操作画面が現れます(同時に「GIMP今日の技」のポップアップ ウインドウなども現れますが閉じましょう)。
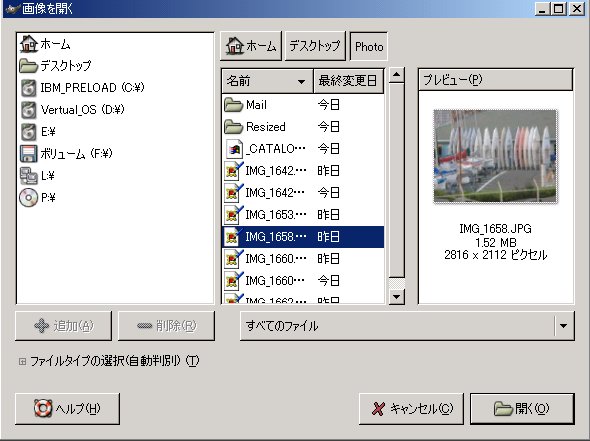
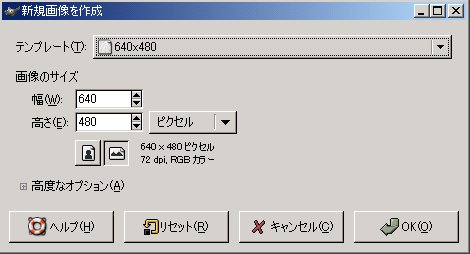 クリップボードにコピーした画像を取り込むには左のGIMP操作画面のメニューで「ファイルー>取り込みー>クリップボードから」を選択します。
ここのホームページの画面はクリップボードで取り込んでトリミングして張り付けたものです。
クリップボードにコピーした画像を取り込むには左のGIMP操作画面のメニューで「ファイルー>取り込みー>クリップボードから」を選択します。
ここのホームページの画面はクリップボードで取り込んでトリミングして張り付けたものです。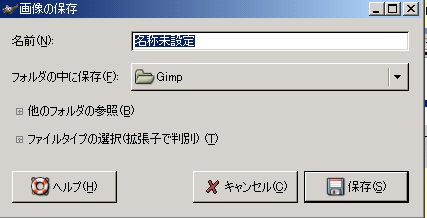 取り込んだ画像はをセーブするには、画像ファイルのメニューで「ファイルー>保存か別名保存」を選ぶと保存先と保存名の問い合わせ
ダイアログ(左の図)が開くのでそこに設定します。フォルダーを変える時は左のダイアログでフォルダーの変更をクリックします。
取り込んだ画像はをセーブするには、画像ファイルのメニューで「ファイルー>保存か別名保存」を選ぶと保存先と保存名の問い合わせ
ダイアログ(左の図)が開くのでそこに設定します。フォルダーを変える時は左のダイアログでフォルダーの変更をクリックします。