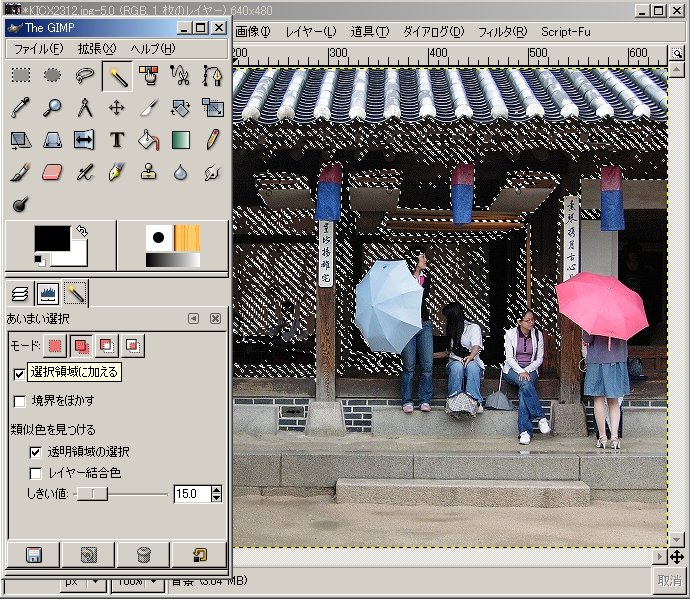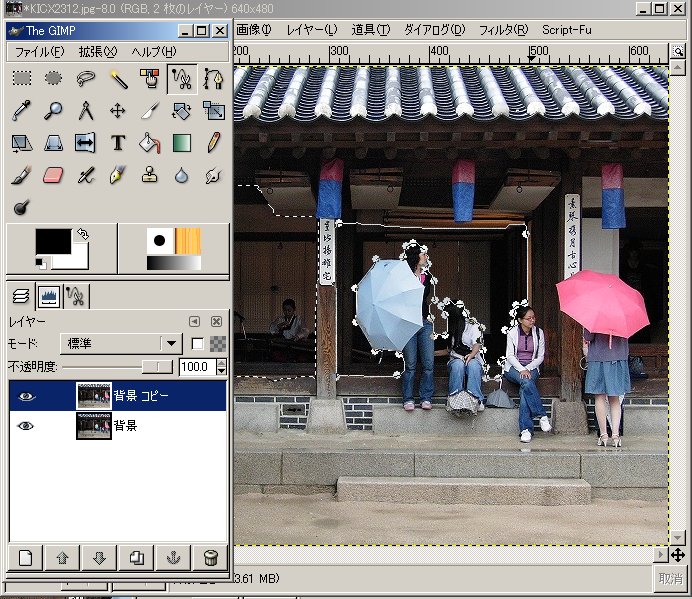by maznaga 2007.6
2.3 覆い焼き、焼き込み(近似色選択による部分調整)
by maznaga 2007.6
2.3 覆い焼き、焼き込み(近似色選択による部分調整)
右に表示されているサンプル画像をクリックしデスクトップにコピーして使います。GIMPでその画像をまず呼び出します。画像の一部が暗くつぶれているとき、あるいは明るすぎてとんでいるときなどにそ
の部分だけの明暗調整をする方法を覆い焼きあるいは焼きこみといいます。
 |
|
 |
| サンプル写真3 |
|
サンプル写真4 |
サンプル写真3では雨宿りの女性 の後ろが暗くよく見えません。この部分を明るくしてみましょう。またサンプル写真4では後のわらが明るすぎて飛んでいます。もう少し暗くしてみましょう。
その前に画像の一部だけを選択するツールを調べるてみましょう。GIMPには下記の領域を指定する選択ツールがあります。さらに「道具ー>パス」も領域選択ツールのひとつです。これはメインウインドウの道具箱にすでに用意されてあります。
短形選択:マウスで画像の一部ををドラッグして短形領域を決める
楕円選択:マウスで画像の一部をドラッグして楕円領域を決める
自由選択:マウスで画像の一部をドラッグして自由に領域を決める
隣接色(あいまい)選択:クリックすれば隣接色を取り込んで領域を選択する
色による選択:クリックすれば類似色を拾って連続していない領域でも選択する
形状(電脳はさみ)選択:クリックして囲った領域を色合いの違いで自動認識し領域を選択する(最後に領域内をクリックして確定)
パスツール:自由選択と似ているが任意のカーブを作ることができる
下の二つの操作画面は左があいまい選択したもの、右が電脳はさみを使った例です。どちらでも構いません。
選択領域は一回の操作では決 まりません。何回か繰り返して領域を加えていかなければなりません。この操作はSftl釦を押しながらが加算、Ctl釦を押しながらが引き算になります。
あるいは道具箱の下にドッキングしている部分で「左向印ー>タブに追加ー>ツールオプション」を順次クリックすると左下の図のように選択ツール毎のオプ
ションが現れます。ピンク色の選択領域に加えると引くがありますから利用してください。GIMPではSft釦(加える)やCtl釦(引く)と同時操作することもできます。
ツールごとのオプションで隣接色の閾値の設定を変えることもできます。
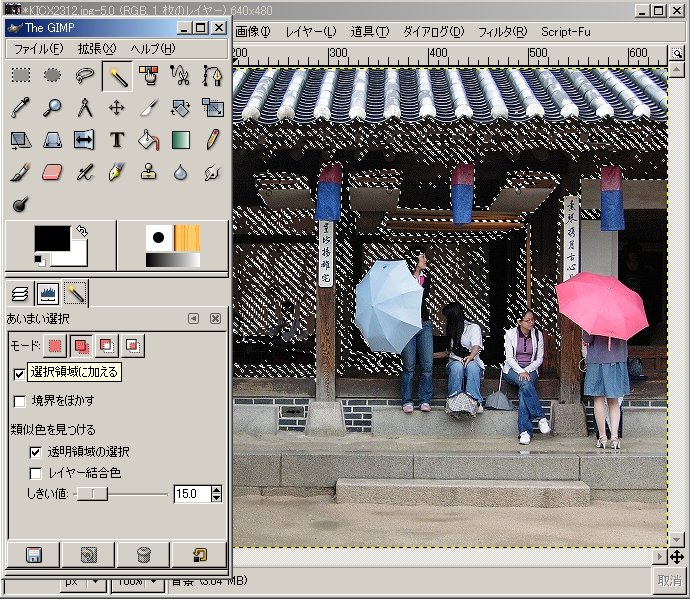 |
|
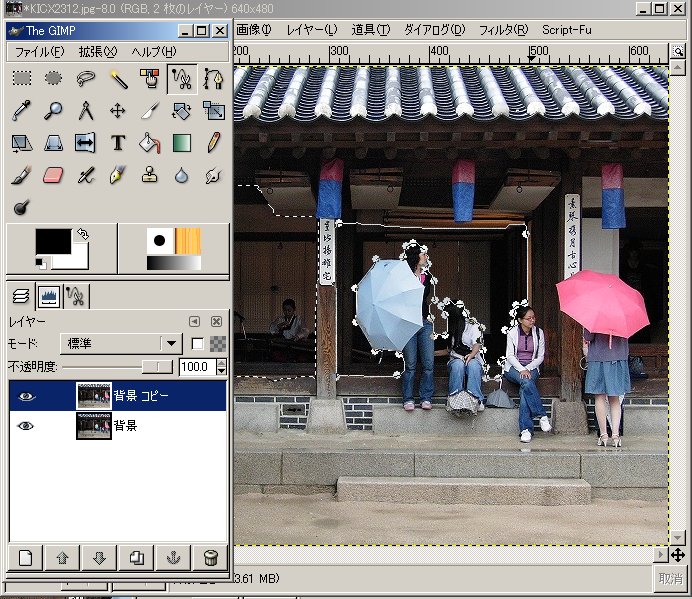 |
| 隣接色ツールで領域を決める場合 |
|
電脳(形状)はさみで領域を決める場合 |
サンプル写真3をこのようにして覆い焼きしたものが下の画像です。オリジナルは下の余裕が少し多すぎるのでトリミングしてみました。サンプル写真4は後のわらを色による選択ツールでクリックし同色の領域を囲い、ヒストグラムを見ながらトーンカーブで補正したものです。このサンプルではわらの赤を押さえるようチャネルで少しだけ減色させています。どちらも画像をクリックすれば少し大きくなりますのでオリジナルと比較をしてみてください。部分の領域選択が出来ればレイヤ操作の不透明度(アルファチャネル)を使っても同様に覆い焼き、焼きこみが可能です。
シャドー・ハイライト制御
「暗いところを明るくする、明るいところを暗くする」には、上記の明暗部分を選択し、トーンカーブで補正操作することでも可能ですが、PhotoShopのシャドウ・ハイライト
の機能が便利です。二つの操作の比較してみました。
前へ、次へ