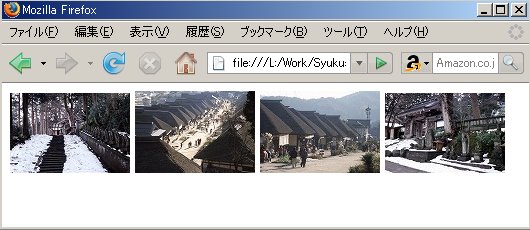by maznaga 2007.6
1.レタッチの基本ソフト
by maznaga 2007.6
1.レタッチの基本ソフト
画像処理に使う比較的軽快なソフトをご紹介します。これらは重なる機能もありますが使い分けると便利です。リサイズの縮小専用とアルバムソフトのVIXはインストーラーがなくどこに置いても使えますが、GIMPには高速に使えるインストール型とインストールなしのポータブル型があります。またバージョンが上がったときは古いほうをアンインストール(ないし削除)してからインストールします。ここではそれぞれのソフトの基本操作を説明します。
1.1 画像リサイズソフト縮小専用
1.2 画像アルバムソフトVIXの操作
1.3 画像レタッチソフトGIMPの操作
1.1
画像リサイズソフト(縮小専用)
 ダウンロードは上記のタイトルをクリックして行ってください。インストールガイドはC:\Program
Filesと表示されますが、デスクトップにそのままインストールすることも可能です。
初期状態のまま画像をドラッグして「縮小専用」のフォームの上にドラッグすればResized
フォルダーが作られその中に縮小画像が生成されます。カメラのSDメモリから直接画像をこの上に
ドラッグするとSDメモリの中にResizedフォルダーが作られてしまうので、縮小する画像は一旦
デスクトップに(適当なフォルダーを作って)取り込んでからにしてください。
ダウンロードは上記のタイトルをクリックして行ってください。インストールガイドはC:\Program
Filesと表示されますが、デスクトップにそのままインストールすることも可能です。
初期状態のまま画像をドラッグして「縮小専用」のフォームの上にドラッグすればResized
フォルダーが作られその中に縮小画像が生成されます。カメラのSDメモリから直接画像をこの上に
ドラッグするとSDメモリの中にResizedフォルダーが作られてしまうので、縮小する画像は一旦
デスクトップに(適当なフォルダーを作って)取り込んでからにしてください。
左上にどこまで縮小するかのチェックがあります。640x640(メールに添付用)にチェックすれば縦横比率は元のままで
最大で640ピクセル以内に縮小されます。
最近は1000万画素以上のデジカメもめずらしくはありません。しかしそんなに大きな画像を
一体どのくらいの 解像度に圧縮すればいいのでしょう。パソコンのデスプレー画面は1024x768ドット
ですから80万画素、メールに添付する ならは640x480ドットの30万画素で十分です。しかし画面で
見るのではなくプリントする場合は違います。 印刷の分解能は昔印刷機に使われていたシルクスクリーン
並みに300dpi程度にあった方が良いといわれていますので 安易に圧縮はできません。上の「縮小専用」
最大の1280x1280にチェックしたら写真のサイズは1280x960ドット以下 になり、300dpiで印刷すると
10.8x8.2cm(4.3"x3.2")の名刺かサービス版サイズということに
なってしまいます。
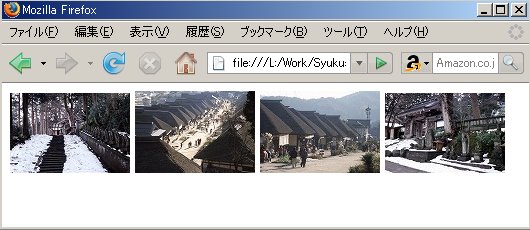
また「縮小専用」の画面左下には変換のオプションがあります。その中で「簡易HTML出力」はチェックしておいた方がいいでしょう。縮小画像と同時にクイックビューが
できるHTML(拡張子は*.html)が生成されます。 出力されたHTMLのサンプルを下記のフレームに入れておきました(インデックス用縮小サイズは120x90)。下の画像をクリックすれば「縮小専用で生成されたHTMLが現れます。現れたHTMLの見出し写真をクリックすればオリジナルの画像が現れます。
 ダウンロードは上記のタイトルをクリックして行ってください。インストールガイドはC:\Program
Filesと表示されますが、デスクトップにそのままインストールすることも可能です。
初期状態のまま画像をドラッグして「縮小専用」のフォームの上にドラッグすればResized
フォルダーが作られその中に縮小画像が生成されます。カメラのSDメモリから直接画像をこの上に
ドラッグするとSDメモリの中にResizedフォルダーが作られてしまうので、縮小する画像は一旦
デスクトップに(適当なフォルダーを作って)取り込んでからにしてください。
ダウンロードは上記のタイトルをクリックして行ってください。インストールガイドはC:\Program
Filesと表示されますが、デスクトップにそのままインストールすることも可能です。
初期状態のまま画像をドラッグして「縮小専用」のフォームの上にドラッグすればResized
フォルダーが作られその中に縮小画像が生成されます。カメラのSDメモリから直接画像をこの上に
ドラッグするとSDメモリの中にResizedフォルダーが作られてしまうので、縮小する画像は一旦
デスクトップに(適当なフォルダーを作って)取り込んでからにしてください。