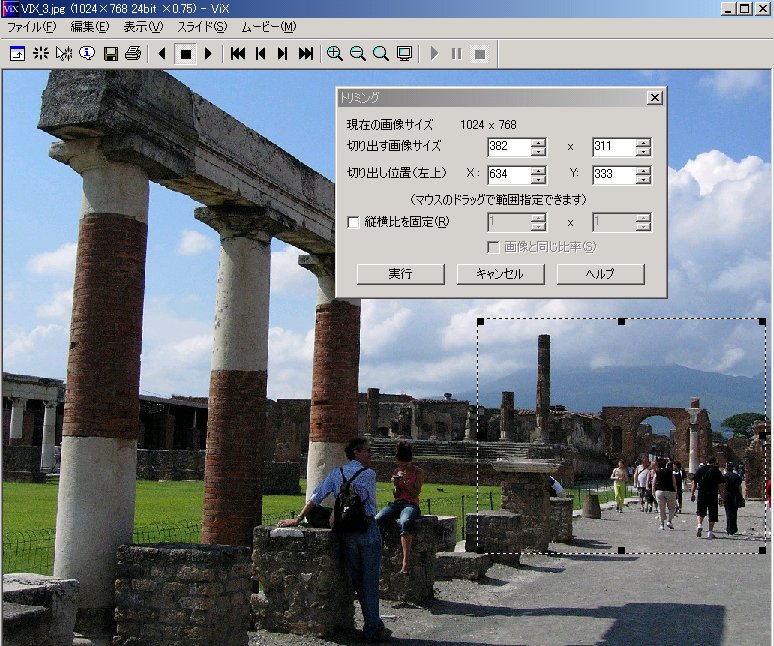by maznaga 2007.6
1.2 画像アルバムソフトVIXの操作
by maznaga 2007.6
1.2 画像アルバムソフトVIXの操作

 |
| サンプル写真 |
プログラムのダウンロードは上のタイトルをクリックして行ってください。表示されたページに概要が載っています。
ダウンロードし解凍すればプログラム一式がVIX221のフォルダーの下に生成されます。VIXの立ち上げ左の画面の見たい
フォルダーをクリックすればその中の画像が一覧表示されます。
またVIXのアルバムに表示された画像をクリックすれば元の 大きな画像が表示されます。メニューの「画像ー>スライドショー」を選べばスライドショーがはじまり、
「画像ー>アルバムHTML]を選べば画像フォルダーにHTMLを出力してくれます。また選んだ画像の印刷もアルバムそのものも 印刷可能です。試してみましょう。
表示サイズを画面に合わせるときはあらかじめメニューバーで「その他ー>設定ー>画像ウインドウ」の画面でウインドウサイズ自動調整にチェックを入れておきます。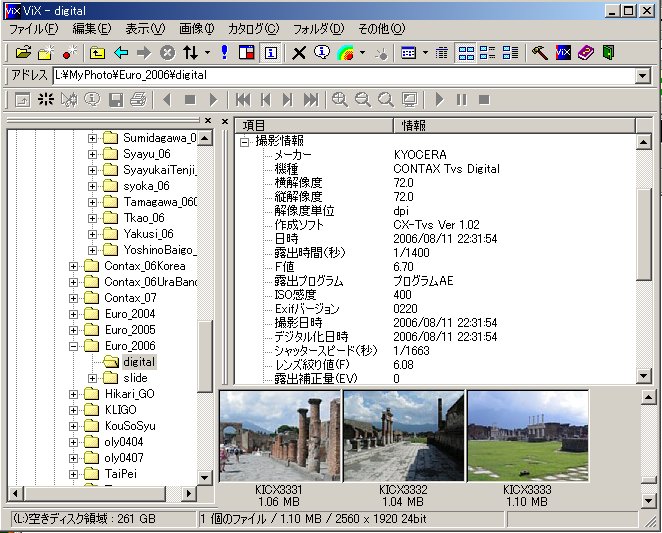
ところでデジカメで撮影したときのデータを覚えていますか?デジカメには撮影時の記録を画像と一緒に保存しているものがあります。
写真をワンクリックしてメニューの「表示ー>ビューー>プロパテー」をたどると画像の撮影データが表示されます。リサイズしたときには情報が失われますが、それまでは画像サイズはもとより撮影日時の他シャッター時間や絞り値まで驚くほど沢山の情報が記録されているのが分かります。暗すぎた写真や明るすぎた写真などはこの撮影状況のデータを確認しておきましょう。
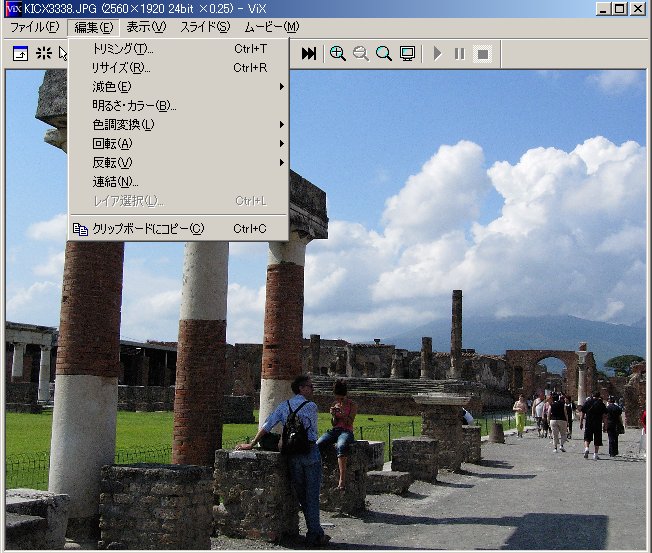 アルバムの写真をクリックして大きく表示した画像は左のようにメニューの「編集」でトリミングやリサイズあるいは
回転などの操作が可能です。
アルバムの写真をクリックして大きく表示した画像は左のようにメニューの「編集」でトリミングやリサイズあるいは
回転などの操作が可能です。
でもこのVIXの便利なのはアルバムから画像をドラッグすれば元の画像が他のアプリケーションに簡単に移せる所にあります。 ためしに画像を選んでデスクトップにドラッグしてみてください。
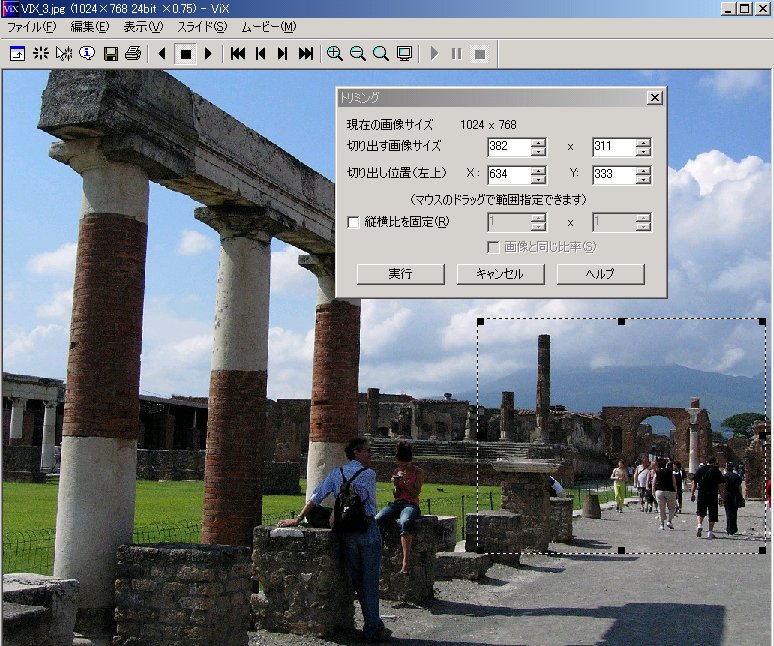
次にVIXでトリミングしてみましょう。ページ右上のサンプル写真をクリックすれば別ページに大きな画像が出てくるのでデスクトップにその画像をセーブします。それをVIXのアルバムに表示し大きくします。メニューの「編集ー>トリミング」を選ぶとサブウインドウが現れるのでその状態で画像をマウスでドラッグしてトリミング範囲を決めます。次にサブウインドウの実行釦を押せばトリミングされた画面が現れます。
画像フォーマットとファイルサイズ
画像のフォーマットにはJPG以外にもBMP、GIF、TIFFなど色々な種類がありますがVIXは多様な画像フォーマットに対応していて、違うフォーマットへの変換も可能です。
サンプル写真(JPG形式)をクリックしてデスクトップにコピーし、VIXで呼び出してそれをBMP形式で保存してみましょう。ファイルサイズを比べてみてください。JPGが如何に圧縮されているかがわかります。
カタログ画像(サムネイル)
アルバム生成ソフトは必ずどこかにアルバム用に圧縮した小さな画像を作り出します。GoogleではMyDocumentのなかに作り出し、VIXでは画像が格納されているフォルダーに生成されます。この圧縮画像を作るのに次のように設定しておきましょう。
メニューのその他=>設定=>カタログ でバックグラウンドで読み込みにチェック、カタログ=>表示で240x80にチェック。
またアルバムの画像をクリックして大きく見るときに画面の表示サイズで調整されるように次のように設定しておくといいでしょう。
メニューのその他=>設定=>画像の表示でがぞうウインドウの倍理知調整にチェック、ウインドウサイズの自動調整にチェック。
前へ、次へ


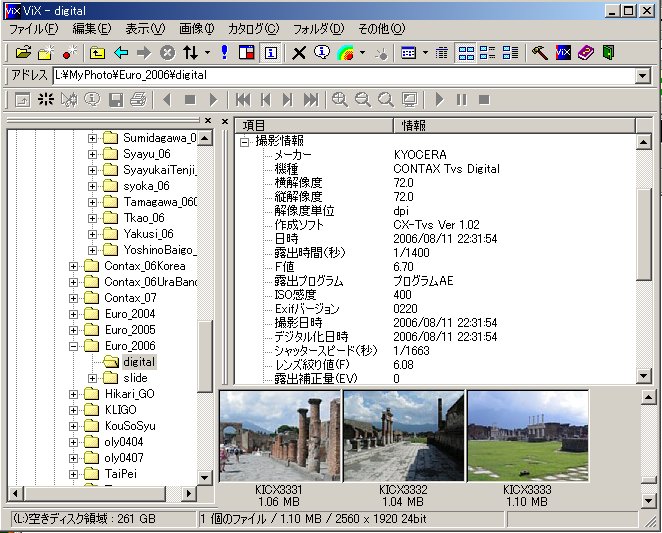
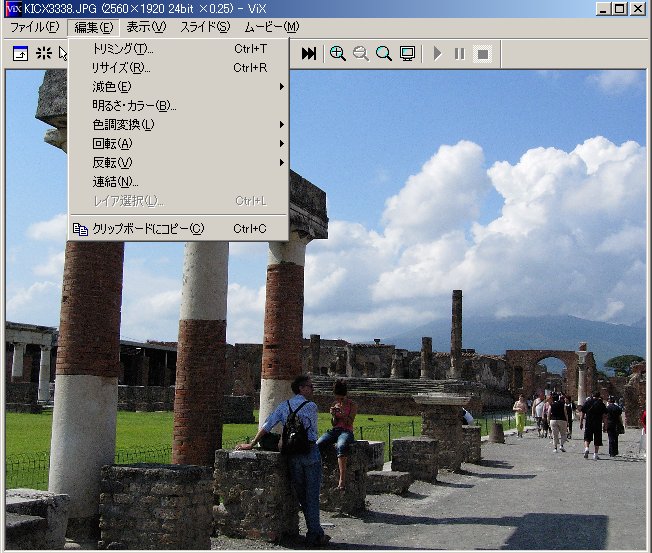 アルバムの写真をクリックして大きく表示した画像は左のようにメニューの「編集」でトリミングやリサイズあるいは
回転などの操作が可能です。
アルバムの写真をクリックして大きく表示した画像は左のようにメニューの「編集」でトリミングやリサイズあるいは
回転などの操作が可能です。