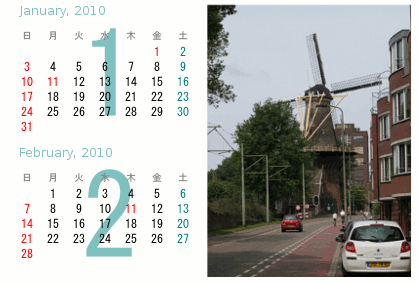 |
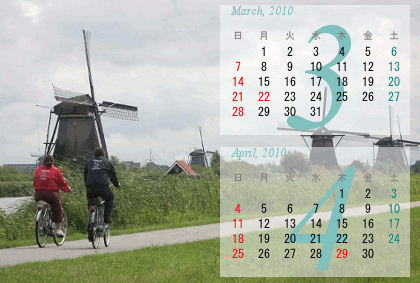 |
|
| 例1:写真とカレンダーを別々にする方式 | 例2:写真に半透明のカレンダーを入れる方式 |
事前の準備
GIMPをインストールすると通常 C:\Users\user\AppData\Roaming\gimp-x.xのフォルダーが作られ、その中に各種GIMPの起動条件ファイルが格納されます。その中の一つのscriptsのフォルダーにプログラムファイル(calender.scm)を入れておきます。GIMPは立ち上げるとこのスクリプトを見つけ目次にScript-Fuの項目を加えます。なおこのプログラムは作者のご協力を得てオリジナルhttp://www.kougabu.info/review/gimp_calendar.html を若干修正しています。
写真をはがきに印刷する場合は、はがきサイズを考慮した縦横比にしておきます。はがきの縦横比率は148:100ですから例2の場合は100:148に、例1の場合は100:148/2でトリミングを行います。大きな用紙に印刷する場合でも同様に用紙の縦横比でトリミングしておきます。このトリミングを先にしておけば、出来上がった写真カレンダーの大きさにかかわらず、用紙のサイズに合わせて印刷することができます。以下の手順は用紙のサイズを指定するのではなく写真画質を落とさずにキャンパスを広げて行うやり方です。カレンダーのサイズはGIMPのキャンパスの大きさに合わせて自動的に調整されます。(用紙サイズを先に設定する場合は、写真を用紙に合わせてリサイズします。)
 |
用紙サイズを先に設定して写真をリサイズした場合や写真の上に半透明カレンダーをおく場合はこの手順は必要ありません。しかし右のように写真よりキャンパスを広げてカレンダーを挿入する場合は、写真を取り込んだ後にキャンパスを広げる必要があります。キャンパスを広げるにはメニューの「画像=>キャンパスサイズの変更」です。レイヤー追加はメニューの「レイヤー=>レイヤー追加」をクリックします。レイヤーの順序を入れ替えるにはレイヤーダイアログでレイヤーをドラッグして上下に移動します。
広がったキャンパスの中で写真の配置を変えるには写真のレイヤーをアクテブにし、道具箱の移動ツールを使います。
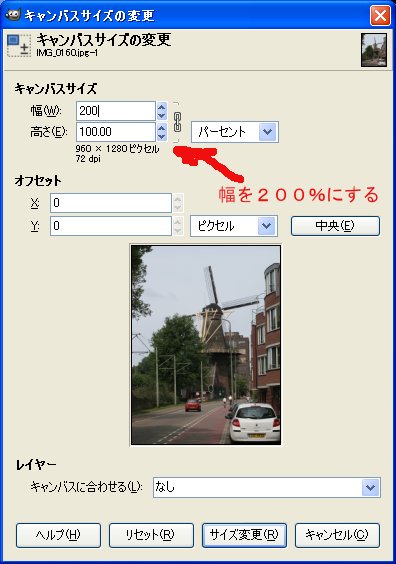 |
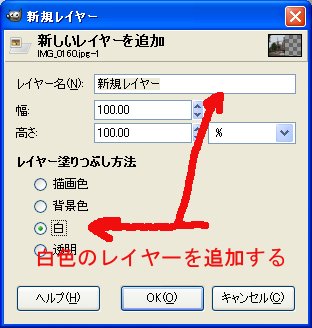 |
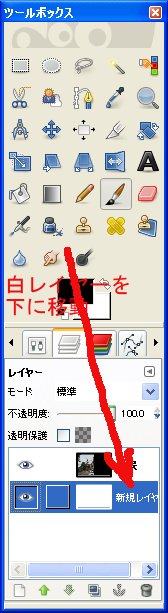 |
||
| キャンパスを広げる | 白のレイヤーを作る | 白レイヤー移動 |
手順2:カレンダーを加える
GIMPに写真のキャンパスがセットできたら、メニューのScript-Fuを次の順にクリックします(Script−Fu=>kougabu=>calender)。 カレンダーのポップアップ窓が現れたらカレンダーの年月と用紙の左右上下の位置指定を行います。カレンダーは写真の上にも重ねられるよう半透明で作られます。作られたカレンダーはそのレイヤーを指定(アクテブに)して道具箱のツールで移動やリサイズもできます。大きな用紙の上に一年分を配置する場合はこのやり方でアレンジしてください。
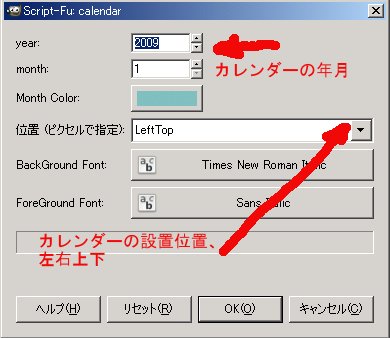 |
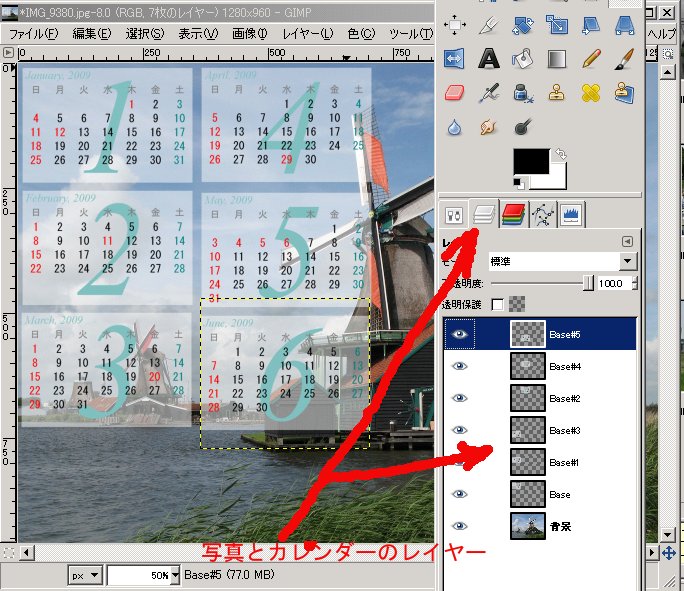 |
|||
| カレンダー設定窓 | カレンダーの写真と各月レイヤー |
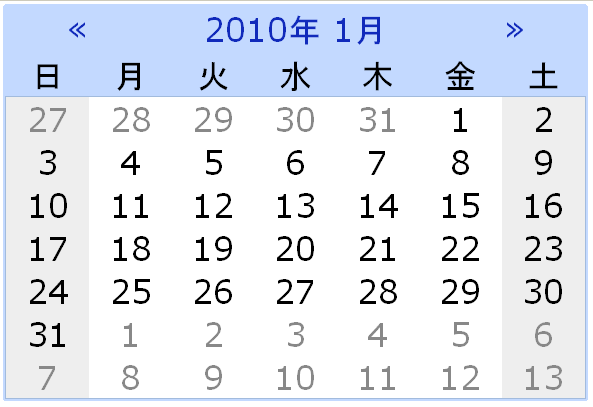
注1:AdobeのPhotoShopElements4.0 には写真カレンダー作成機能がありますが、祝祭日は考慮されていません。また7.0では伸縮可能な画像化したカレンダーと組み合わせることができますが用意されているのは2009年だけのようです。したがってあらかじめカレンダーを作って画像化しておき、写真と組み合わせるようにします。ただし写真の解像度に見合ったカレンダー画像を作ることはパソコンの画面キャプチャー機能に頼るだけでは難しそうです。次の図はGoogleカレンダーガジェットをブラウザーで拡大し画面キャプチャーで画像化した例です(600x400ドット)。
注2:フリーのカレンダーソフトも多数ありますが”カレンダー、印刷用”を検索します。半年まで簡単に写真プリントができるソフトの一つに「Digiカレンダー作成」があります。また年度は決まっていますが色々なデザインのカレンダーサンプル画像も見つかります。
始に、前へ