 |
| 写真から線画を作る |
出来上がった線画のサイズを調整して「はがき」の内側に貼り付けることにするのでトリミングはあとまわしにします。写真のサイズが大きすぎる場合は縦横比を保ったまま1200x900ピクセル程度に画像を縮小しておきましょう。縮小した画像を大きく見るためには表示の表示倍率を50%にしておくといいでしょう。
ステップ1.メニューの「レイヤー=>レイヤーを複製」でバックアップを作っておきます。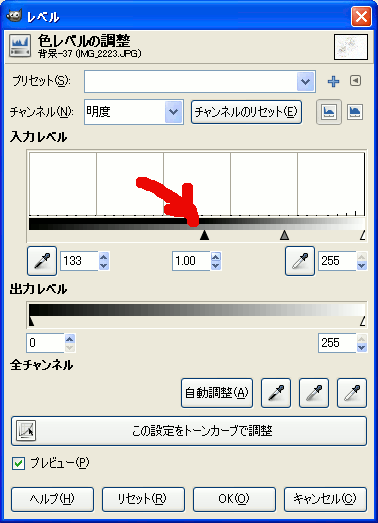
ステップ2.メニューの「フィルター=>輪郭抽出=>ガウシアン差分」でダイアログが現れるので、デフォルトのまま(スムーズ化パラメータを3.0と1.0、正規化と反転にチェック)にしてOKをクリックします。これで線画が出来上がりです。
ステップ3.線の色が薄いときにはメニューの「色=>レベル」でスライダーで濃さを調整しめりはりをつけましょう。また色を完全にモノクロにするならメニューで「色=>脱色」を行います。
ステップ4.周辺に薄い色が現れたときは道具箱の「電脳はさみ」を選んで線画をクリックししながらなぞります。一巡したら中をクリックし残すべき画を選択します。続いてメニューの「選択=>反転」で抹消する外側を選択し、メニューの{編集=>切り取り」で外側を削除します。
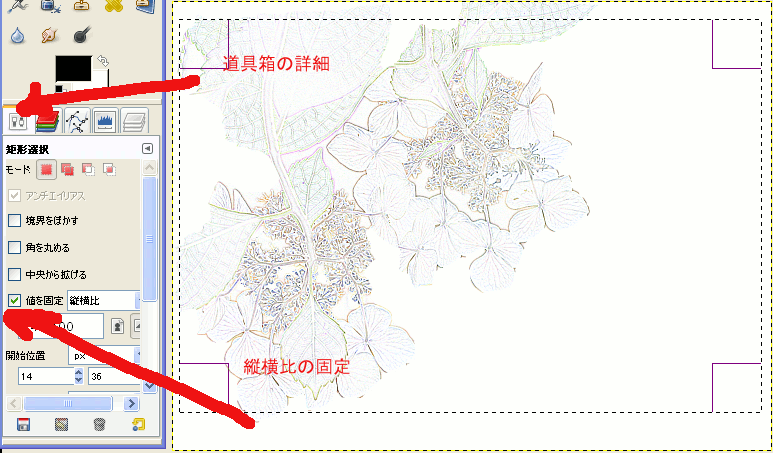
ステップ5.
道具箱から四角の切り取りをえらび道具箱の詳細で切り取りの縦横比を148:100に固定して画像を切り取ります。これで切り取った画像を保存して出来上がりです。はがきにはこの保存した画像を印刷します。
ステップ6.水彩のように色を塗りたくなったら、ブラシの道具箱の詳細でぼかしを選び拡大縮小で筆の太さを調整しておきます。レイヤーで元の写真を表示しスポットツールで色を吸い取り、再びレイヤーで線画に戻してブラシツールで色を塗ります。これをくりかえせば水彩画ができあがります。暑中お見舞いのはがきには便利ですね。絵心のない人はためしてみてください。
注: AdobeのPhotoShopの場合はメニューの「フィルタ=>表現手法=>輪郭検出ないし輪郭のトレース」で線画を作ります。色を脱色するにはメニューの「イメージ=>」色調補正=>2階調化」で行います。GIMPよりは濃く仕上がるようです。また選択で画像を切り抜くと切り抜かれたところは透明になりますがJPEGで保存すれば透明なところは白色になります。
始に、前へ