 |
| 「はがき」比率で枠付きにする |
カメラで撮影した画像の縦横比は「はがき」の比率とは異なります。カメラは3:2ですが「はがき」は148:100ですから、最初に元の画像を「はがき」比率でトリミングしておかなければなりません。実際に「はがき」サイズに縮小プリントするのはプリンターがやってくれますので、ここでは画像の解像度を下げずに比率だけを「はがき」比率にします。
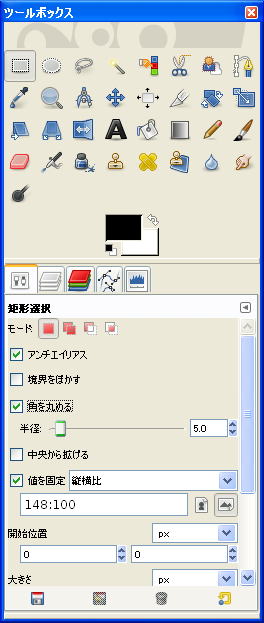
ステップ1.ツールボックスの「短形」選択を選んで短形ツールのオプションを表示させます。
ステップ2.短形このオプション「縦横比」の「値を固定」にチェックを入れ1:1のプリセットを148:100に変更します。
ステップ3.短形選択で画像の上をドラッグすると縦横比を保ったままトリミングの枠が広がります。枠が決まったらメニューの「画像=>選択範囲で切り抜き」を実行します。
ステップ4.次は枠スペースのためにキャンパスを広げます。これはメニューの「画像=>キャンパスサイズの変更」で操作します。縦横比をリンクしたままキャンパスサイズの縦か横かの数字を一割ほどあげて画像の「中央」配列」をクリックし、レイヤーを「キャンパスにあわせる」ために「キャンパスサイズのレイヤー」を選び「サイズ変更」釦を押します。
ステップ5.これで写真の周辺に白い枠ができます。
しかし枠の色は写真の雰囲気に合わせた色を選んだほうが良いようです。しかし写真と枠の間にはこの白で隙間を開けておきます。そのため写真の外側に線一つ分だけ枠分広げて短形選択をし、メニューで「選択=>選択範囲の反転」しておきます。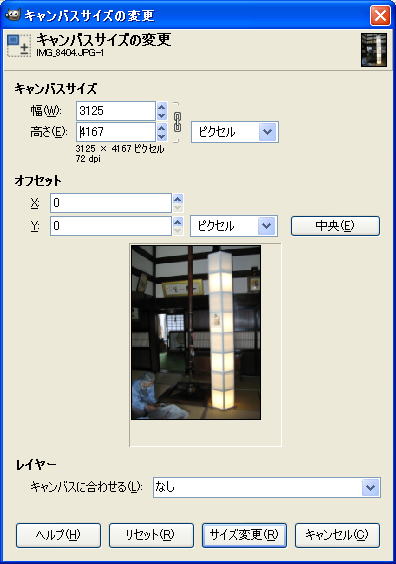 これで写真と枠の間には白線が残り、選択された外枠に色を流し込む準備ができました。
これで写真と枠の間には白線が残り、選択された外枠に色を流し込む準備ができました。
ステップ6.スポイトツールで写真の雰囲気を表すスポットでクリックしその色を吸い取ります。
つぎにバケツの塗りつぶしツールを選んで枠にクリックしその色を流し込みます。また文字ツールを選んで枠に文字を書き込んでおきましょう。このとき文字は白色、画像サイズに対応する大きなフォントを選んでください。
ステップ7.これで出来上がりです。メニューで「ファイル=>名前をつけて保存」で適当なフォルダーに保存しておきましょう。このとき拡張子は.jpgにしておきます。プリントするときにはこのファイルをはがきサイズで印刷すれば元の画像の分解能を保ったままの「はがき」サイズ印刷が可能です。
注1.:PhotoShopElementでプリントするなら上記でいいのですが、プリンターに付属している印刷ソフトを使うときには少し修正が必要のようです。付属ソフトには「ふちあり」と「ふちなし」印刷がありますが、「ふちあり」だと白いふちが付加され、「ふちなし」だとせっかく塗った外枠が削られてしまいます。こんな場合は外枠のふちをうんと太くしましょう。付属ソフトのトリ
ミングで印刷する外枠幅を削って調整してください。
注2:写真仲間にこの手順を話したらExcelでもできるよ!って。それならWordでもできそうですね。
注3:以上とは関係ありませんが、GIMPも進化して強力な前景抽出ツールも加わりました。ますます領域選択の方法が多様になってきました。
注4:GIMPに額縁用スクリプト(mats-and-frames.scm)があります。
これを組み込んでおけば簡単にマットも枠も作成できます。組み込み方は3.4を参照。
始に、前へ