下図では塔の背景の曇り空を青空に、アジサイの花を紫から赤系に変えてみました。
濃淡も調整可能です。
手順1:空の色域を選択し、新規透明レイヤーを作っておく。
手順2:白黒の背景色から青空の色を選択し、透明レイヤーにバケツで塗る。
手順3:レイヤー間演算を「比較(暗)」にして選択範囲を解除し、レイヤーを統合すれば青空になります。
続いてアジサイをピンクにするには
手順4:アジサイの色域を選択し、新規透明レイヤーを作っておく。
手順5:アジサイには濃淡があるので「選択」=>「選択範囲の拡大」で色域を拡大してから、透明レイヤーにバケツで塗る。
手順6:レイヤー間演算を「色相」にして選択を解除し、レイヤーを統合すれば赤アジサイに変わります。
追加:さらに空に雲を入れるには青空を色域選択し追加レイヤーに「フィルター」=>「下塗り」=>「ソリッドノイズ」=>「雲」を選択、
その設定窓の「詳細、Xサイズ、Yサイズ」を5、4、8程度にし、レイヤー間演算を「スクリーン」にする。あとは選択解除、レイヤー統合。
 |
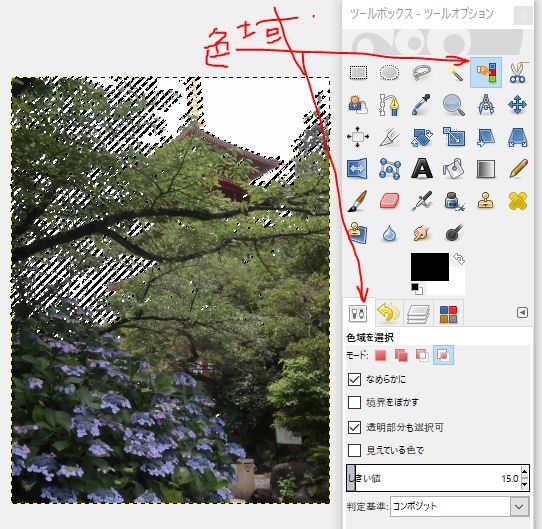 |
|
| 図1:オリジナル | 図2:色域選択とツール | |
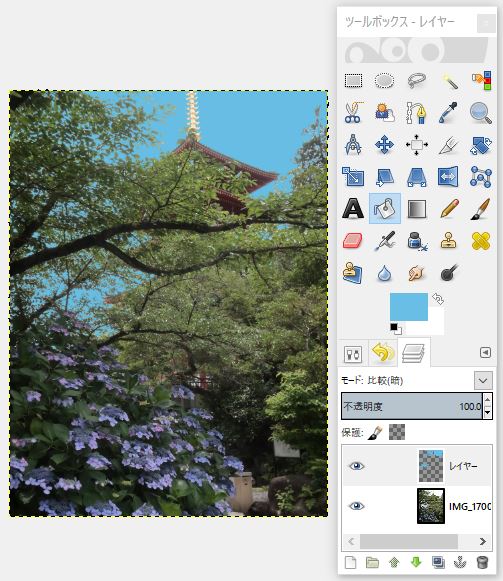 |
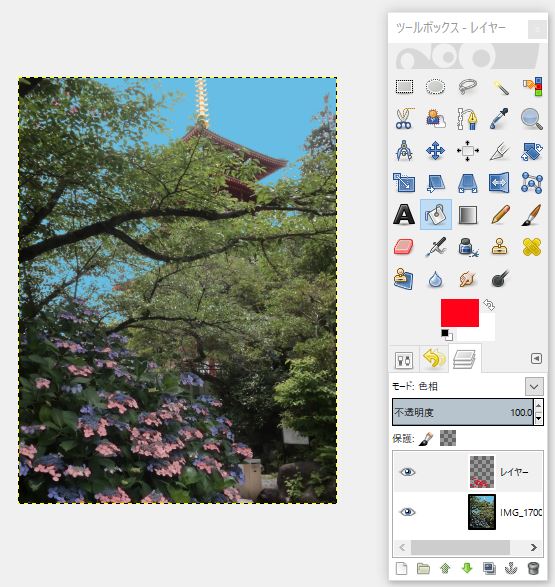 |
|
| 図3:曇りを青空に | 図4:青アジサイを赤に |
注:Photoshopの場合もほぼ同様です。
1:道具のスポイトで空の色をピックしてからメニューの「選択範囲」=>「色域指定」で色域の量を決めます。
2:メニューの「ウインドウ」=>「カラー」で青空の色を決め、透明レイヤーの選択域をバケツで塗ります。
3:レイヤーを統合し選択を解除すれば青空になります。
追加:雲を入れるには青空を色域選択し、メニューの「フィルター」=>「描画」=>「雲模様」をクリック。
始に、前へ