
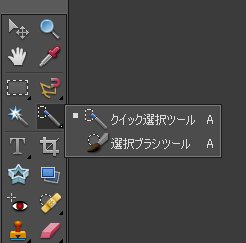
合成写真を作ろう! 2010.10.16 光公民館祭り
PhotoShopElements7.0から切り抜きに便利なクイック選択ツールが加わりました。まず、人物写真の切抜きが用意にできるよう撮影の背景に色用紙を貼っておきましょう。以下AdobePhotoShopの手順です。ツールボックスの他にレイヤーボックスも必要ですからメニューの「ウインドウ=>レイヤー」をクリックし、現れたレイヤータブをドラッグして独立させておきましょう。レイヤーダイアログでは目玉印をクリックすることで表示/非表示が切り替わります。元画像をレイヤーに複製することで透明のアルファチャネルが加わり背景を切り抜くことができるようになります。
 |
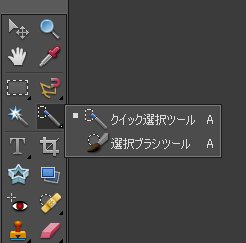 |
|||
| 図1:キャンパス、レイヤー、道具箱 | 図2:道具箱 | 図3:クイック選択ツール |
| 1 | デスクトップの人物写真を画像ソフトにドラッグして取り込む。 |
| 2 | メニューの「レイヤー=>レイヤーを複製」をクリックし現れたダイアログ=OKで複製を作る。レイヤーダイアログには背景と背景のコピーの二つのができたことを確認します。レイヤ一つだけでは人物の切抜きができません(アルファチャンネルの付加)。 |
| 3 | 縦に切り離されたツールボックスの中から「クイック選択ツール」をクリックし、人物をクリックすると背景の色との差で領域が点線で表示されます。人物に沿ってクリックしたまま移動すると選択範囲が広がって人物の全体を点線で囲うことができます。しくじったらメニューの「編集=一段階戻る」をクリックすればやり直しできます。 |
| 4 | 次にメニューの「選択範囲=>選択範囲を反転」をクリックし、「編集=>カット」をクリックします。ここでレイヤダイアログの背景の目玉印をクリックして元の背景画像を見えなくしましょう。すると人物がうまく切り取られていることがわかります。もし、人物以外の背景が紛れ込んでいる場合は、そこをクイック選択で選んでカットしましょう。 |
| 5 | 人物だけが切り取れたら、こんどは「なげなわツール」で人物を荒く囲んで、メニューの「編集=>コピー」をクリックしておきます。人物画像はもう不要ですから最小にしておきましょう。 |
| 6 | 次は風景の取り込みです。上のアルバムをクリックすると大きな風景画像になるのでソフトにドラッグして取り込みます。メニューの「編集=>ペースト」で人物を貼り付けます。レイヤーは自動的にふたつになります。人物の配置や大きさはドラッグで調節してください。 |
| 7 | 合成が出来たらデスクトップに別名で保存してください。拡張子はJPGです。保存したら次はメニューで「ファイル=>プリント」で葉書サイズに印刷しましょう。 |
 |
 |
||
| クイック選択ツールだけでの切抜き | レイヤー |