
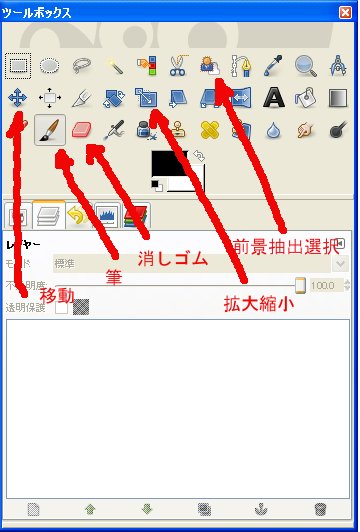
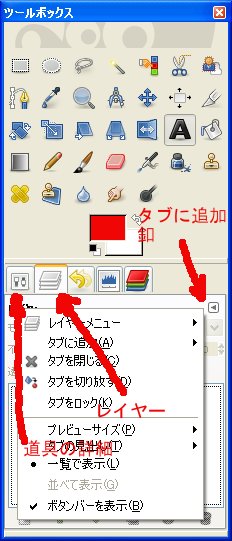
タブに追加
合成写真を作ろう! 2010.10.16 光公民館祭り
GIMP2.6から人物などの切抜きが用意にできるようになりました。新しく加わった前景抽出選択ツールを使って切り抜いてみましょう。
まず人物の入った画像をGIMPにドラッグし表示させ、これを切り抜いて人物以外が透明のGIF画像を作っておきます。つぎに背景となる風景画像をGIMPに表示させ、保存しておいたGIFの人物画像をその上に貼りつけます。位置とサイズを調整すれば合成が出来上がりです。この手順を以下に示します。合成用に人物写真を撮るときには背景を単純にしておきましょう。
 |
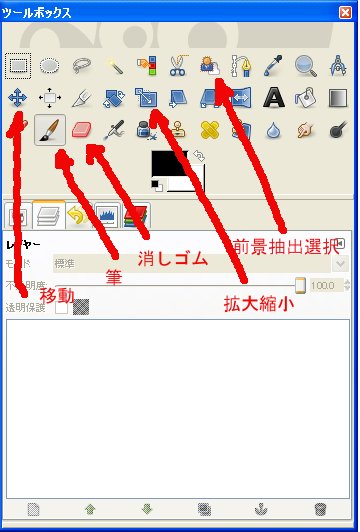 |
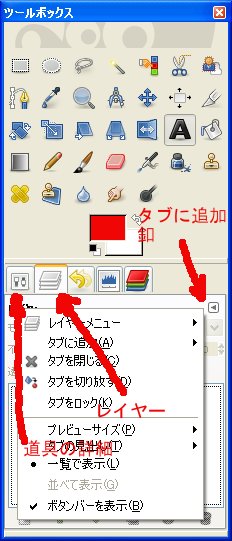 |
||
| 図1:画像をドラッグ表示。及びクイックマスク釦 | 図2:道具箱で使うツール | 図3:道具の詳細とレイヤーを タブに追加 |
| 1 | デスクトップの人物写真を画像ソフトにドラッグして取り込む。(背景画像のサイズに合わせて人物画像をリサイズしておく) |
| 2 | 道具箱の前景抽出選択ツールで「投げなわ」のように人物を囲む。囲み終わると囲みの外がブルーになります。同時に筆ツールが選択されているので、人物をざっと塗りましょう。塗ったところと同色がENTER釦で選択されます。背景が単純な場合はこれで綺麗に選択することが出来ます。 |
| 3 | 選択範囲を調整するには、クイックマスク釦を押します。これで選択範囲外が赤色になります。消しゴムツールでこの赤色を消し、筆ツールで赤色に塗ります。これで人物の境界を明確にします。道具箱の詳細で筆や消しゴムサイズの調整が、また揺らぎで曖昧さも調整出来ます。 |
| 4 | 塗り分けが済んだらクイックマスクをオフにします。これで人物が綺麗に選択されました。切り抜く前にメニューの「レイヤー=>透明部分」からアルファチャネルを付加します。あるいは道具箱のタブからレーヤーを選択し、右クリックでアルファチャネルを付加します。これは人物を切り抜いたときに周辺を透明にするためです。 |
| 5 | メニューの「選択=>選択範囲の反転」をえらび、続いて「編集=>選択範囲の切り抜き」を行ないます。これで背景が切り抜かれて透明になりました。この人物画像をGIFで保存しておきます。 |
| 6 | 次は風景の取り込みです。上のアルバムをクリックすると大きな風景画像になるので、大きくなった風景画像をGIMPにドラッグして取り込みます。保存してある切り抜いた人物画像をドラッグして背景に重ねます。人物の配置や大きさはド移動ツールと拡大縮小ツールで調節してください。 |
| 7 | 合成が出来たらデスクトップに別名で保存してください。拡張子はJPGです。保存したら次はメニューで「ファイル=>プリント」で葉書サイズに印刷しましょう。 |
 |
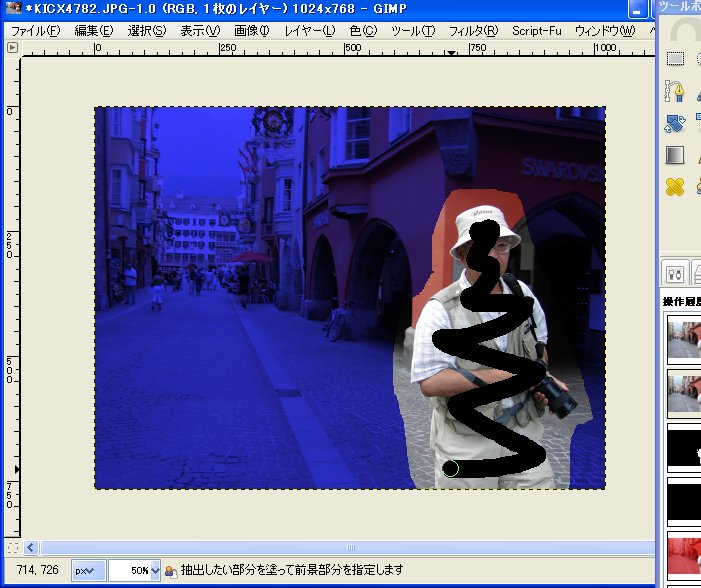 |
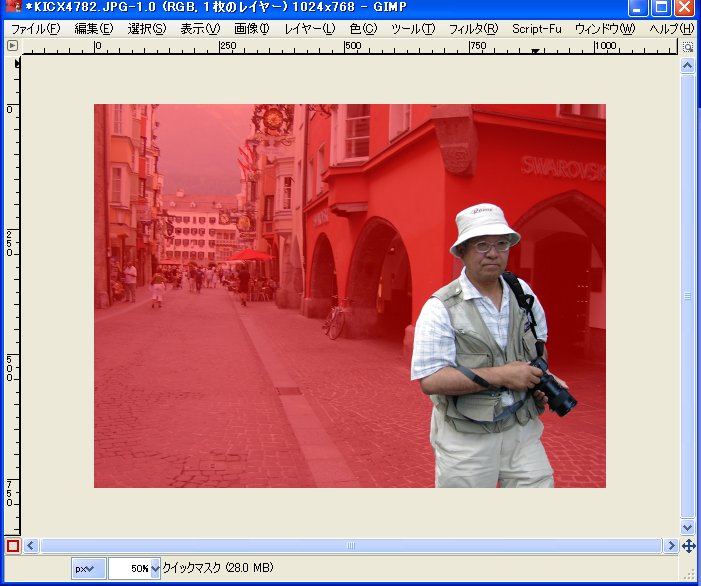 |
| 前景選択で、なげなわツールのように囲む。 (外側がブルーになる) |
筆ツールが選択されるので、人物をざっと塗る。 (塗られたものと同色がENTER釦で選択される) |
クイックマスクをオンにし非選択範囲を赤にし、消しゴムツールと筆ツールで境界を調整する。 |
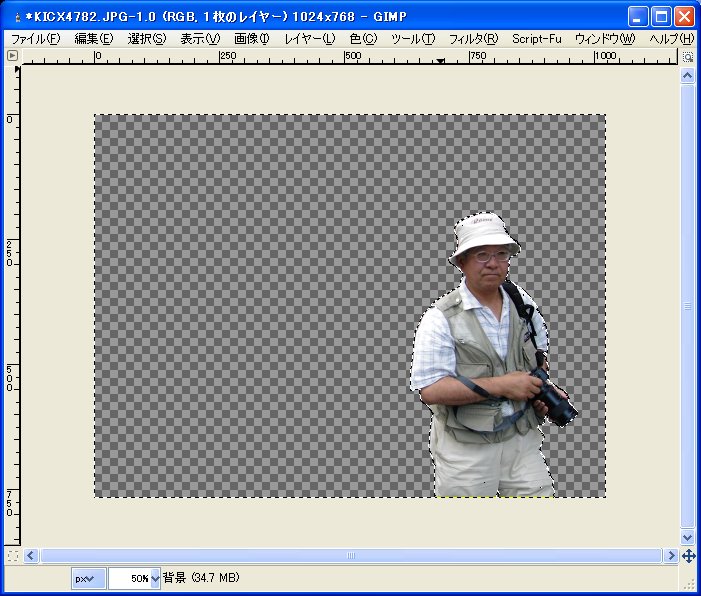 |
||
| 選択範囲を反転し切り抜く。(GIFで保存) |