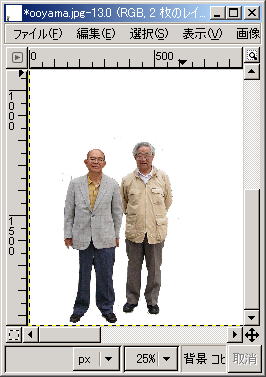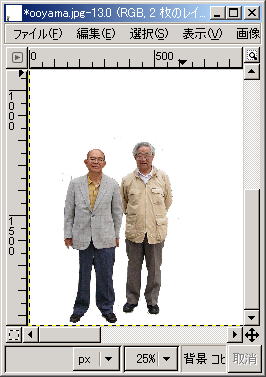| 1 |
デスクトップの人物写真を画像ソフトにドラッグして取り込む。 |
| 2 |
メニューの「レイヤー=>レイヤーを複製」をクリックし複製を作る。レイヤーダイアログには背景と背景のコピーの二つのができたことを確認します。レイヤ一つだけでは人物の切抜きができません。 |
| 3 |
縦に切り離されたツールボックスの中から「手書き選択ツール」をクリックし、人物の周りを荒く一巡し囲います。次にメニューの「選択=>反転」をクリックし、「編集=>切り取り」をクリックする。ここでレイヤダイアログの背景の目玉印をクリックして元の背景画像を見えなくしましょう。すると人物が荒く切り取られた様子がわかります。 |
| 4 |
次に隣接色選択ツールをクリックし人物の周辺を選択し、「編集=>カット」をクリックする。隣接色選択ツールのクリックで選んだ範囲はシフトキーを押しながら行えば選択範囲が広がります。またしくじったらメニューの「編集=>やり直し」をクリックすればやり直しできます。これでも消さなければ「消しゴムツール」を使ってください。これで人物だけがきれいにカットされます。 |
| 5 |
人物だけが切り取れたらもう一度「手書き選択ツール」で人物を荒く囲んで、メニューの「編集=>コピー」をクリックしておきます。人物画像はもう不要ですから最小にしておきましょう。 |
| 6 |
次は風景の取り込みです。上のアルバムをクリックすると大きな風景画像になるのでソフトにドラッグして取り込みます。メニューの「編集=>貼り付け」で人物を貼り付けます。レイヤーは自動的にふたつになります。人物の配置や大きさはドラッグで調節してください。 |
| 7 |
合成が出来たらデスクトップに別名で保存してください。拡張子はJPGです。保存したら次はメニューで「ファイル=>プリント」で葉書サイズに印刷しましょう。 |